Logging In
Here are walkthroughs showing all the steps to get logged in to one of our clusters from computers with different operating systems.
These instructions assume you have already applied for an account and received the email saying it has been created and that you can log in.
We use Myriad as the cluster we are logging in to. The same steps also apply to Kathleen.
To log in, you need an SSH client to be installed on the computer you are logging in from.
Logging in from Windows§
There are several choices of SSH client for Windows, with one now included in the Windows Command Prompt on Windows 10 or later. You can also log in via Desktop@UCL Anywhere, which provides a Windows environment inside the UCL network.
PuTTY§
PuTTY will provide you with a graphical interface to configure your SSH connection and then open a terminal window you can type into and press return to submit.
Windows Command Prompt§
Launch the Command Prompt from the Windows Start menu. It will give you a prompt that you can type commands into.
Replace "uccacxx" with your own central UCL username.
ssh uccacxx@ssh-gateway.ucl.ac.uk

If your computer has never connected to the Gateway before, it has no existing record of the host fingerprint which identifies it, so it will ask if you want to accept it and continue.
Type "yes" to accept the fingerprint. It will save it and check it next time. If the fingerprint is different, it can be an indication that something else is pretending to be the Gateway (or that it has changed after a major update). If concerned, contact rc-support@ucl.ac.uk or the main Service Desk.
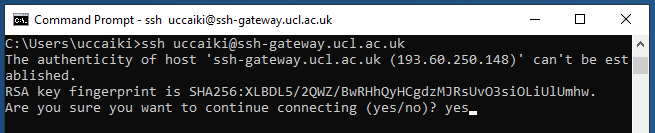
It now informs you that it has added the Gateway to your list of known hosts.
You have now contacted the Gateway and it displays a small splash screen and asks for your UCL password. Nothing will show up when typing in this box - no placeholders or bullet point characters. Press return at the end to submit.
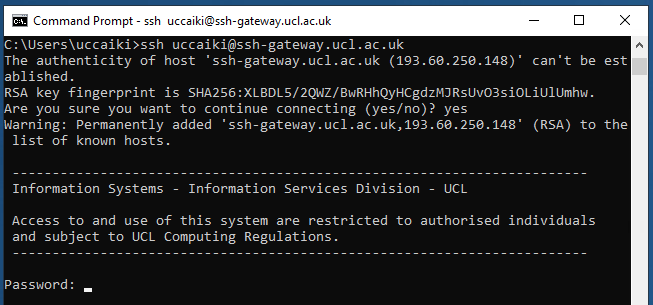
If you have a typo in your password or have changed it within the last couple of hours and the new one hasn't propagated yet, it will ask again.
Once the correct password has been entered, it will show you a longer message about the system.
From the Gateway, we want to ssh in to Myriad:
ssh uccacxx@myriad.rc.ucl.ac.uk
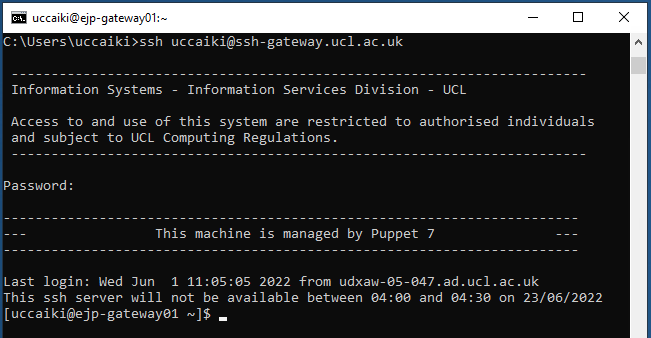
Your user on the Gateway will also not have connected to Myriad before, so you will get a similar prompt about Myriad's host fingerprint. You can check this against our current key fingerprints.
After saying "yes" you will be prompted for your password again, and after typing it in you will be logged in to Myriad and see Myriad's message containing information about the system and where to get help.
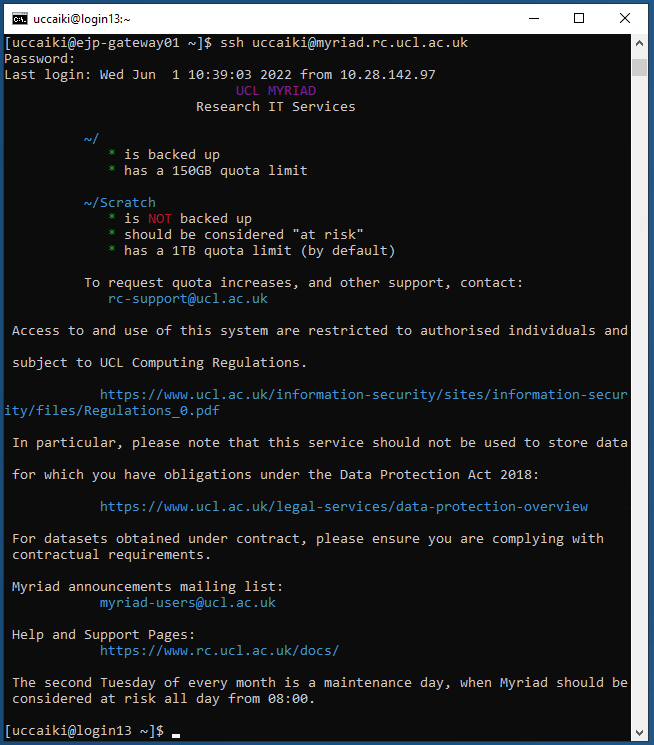
At the bottom you can see that the prompt on Myriad looks like
[uccacxx@login13 ~]$
It shows you your username, which Myriad login node you are on, and where you are
(~ is a short way to reference your home directory). You can now look at what software
is available and write jobscripts.
Helpful resources:
- Logging in with a password (UCL users)
- Logging in with a password (non-UCL users)
After you have successfully logged in for the first time, visit the remote access for further resources on accessing UCL services from outside the UCL firewall and creating an SSH key pair to help with logging in.
Desktop@UCL Anywhere§
You can log in to this from a web browser or download a Citrix client. Once logged in, Desktop@UCL is inside the UCL network so we can log straight into a cluster with no need for a gateway machine or VPN.
You can use PuTTY or the Windows Command Prompt on Desktop@UCL Anywhere to log in to Myriad. It has a version of the Command Prompt called "SSH Command Prompt" that may set up some additional configuration for SSH usage - either should work.
If you want to use SSH keys for your connection, you need to use PuTTY and PuTTYgen. The
OpenSSH Authentication Agent is not running as a service on Desktop@UCL Anywhere or on UCL
managed laptops, so you cannot use ssh-add in the Windows Command Prompt.